Oracle Service Contracts - Part-IV (Creation of Service Contract)
Create a Service Contract
We can also use – Create Contract from a Template. If chosen we need to select an already create template. Choosing a template eases our work and requires less data entry.
In effectivities tab we can change the effective date of a contract line. At any given point of time the start date and end date of a line must fall within contract header date.
QA check will result in 3 states. Success, Warning or Error.
Billing schedule is required to let the system know how we going to bill to customer. Service Contact gives us flexibility to have flexible billing schedule which is suited for business / customer. We can bill the contract all at one go, annually, quarterly or monthly.
Based on the business requirement we create different type of contracts. In this demonstration we will create a service agreement.
- Responsibility – Service Contracts Manager
- Navigation to Create Service Contracts i.e Launch Pad
- Contract Administration -> Launch Pad
Launch Pad has 3 sections:
1. Inbox – It gives all the notification that is sent to logged in user related to service contracts.
2. Recent Document – Shows up last 10 contracts that the user is working on.
3. Bookmarked Document – Shows any bookmarked contract that user bookmarked for quick reference.
Navigate to Tools –>New
Navigate to Tools –>New
- Choose Operating Unit – This is nothing but the Vendor which will be selling the contract.
- Choose Category – Service Agreement
- Click Create
We can also use – Create Contract from a Template. If chosen we need to select an already create template. Choosing a template eases our work and requires less data entry.
- Number – Enter a number. If the auto numbering setup is done then it will be grayed out and number will be populated automatically once we save the record.
- Status – Initial status of the contract is ‘Entered’ as per seeded functionality. We can change as per business requirement. Once contract is approved and signed it will move to Active status.
- Start Date / End Date /Duration / Period – By default start date will be system date, but if required we can create back dated contract as well. Either put an End Date or provide data for duration and period that will automatically calculate end date.
- Currency will be auto populated based on the ledger setup.
- Select appropriate party role and select a valid party.
- Select Bill-To and Ship-To locations
- If need add contact details for Vendor and Customer parties.
- Price List – Choose a price list from LOV. Price List are defined in Advanced Pricing and used to get the price of the services.
- Accounting Rule – Chose Accounting Rule from LOV. It determines how the accounting will happen in Receivables once contract is billed.
- Invoicing Rule – Choose Invoicing Rule from LOV. If we are charging in advance for the services then select ‘Advance Invoice’. If services need to be charge after we provide them then select Arrear Invoice.
- Payment Term – Choose the payment term that will be reflected on the invoice.
- Adjusted Amounts – Shows any discounts / surcharges that has been applied on the list price of the item
- Contract Value –This section show detailed information about pricing. It show terminated amount, total amount and amount billed till date.
- Currency Conversion – Shows details related to currency conversion if there is any. If we use currency conversion we need to provide the conversion type, conversion date and conversion rate.
- Renewal – We enter the renewal details in this section. We decide what should be done with the contract upon expiration. If we want to renew we provide the Renewal Process. Choose a renewal process. If approval is required choose appropriate value.
- Renewal History – When we create contract for the first time it will be null. This field will have details if it’s a renewed contract.
- Effective Date – Most values in this section will be automatically populated. We use this only when we need to provide a grace pried on the existing contract.
- Contract Groups – Choose a contract group from LOV. This is used for logical grouping of contract based on business needs.
- Approval –>QA Checklist – Select a Quality Assurance checklist. It has list of check list that need to be satisfied before activating the contract.
- Approval –>Name – Select approval workflow. By default value is ‘Approval Process’.
- Line Type – Select appropriate line type. In our case we have chosen ‘Service’. Other value available for Service Agreement is ‘Usage’
- Name – Choose a valid Service Item. Let’s understand the difference between service item and serviceable item
In effectivities tab we can change the effective date of a contract line. At any given point of time the start date and end date of a line must fall within contract header date.
Additionally we can choose different price list and modify the coverage details for specific line.
Navigate to Lines -> Pricing/Products
Pricing / Products will open the doors to navigate to sub-lines. It actually hold the consolidated price and taxing details of its child sub-lines. A single service line can have multiple sub-lines.
Pricing / Products will open the doors to navigate to sub-lines. It actually hold the consolidated price and taxing details of its child sub-lines. A single service line can have multiple sub-lines.
In this section we navigate to sub-lines and enter the serviceable item details.
Navigate to Lines -> Pricing / Products ->Effectivity
Choose the covered level of the serviceable item. It determines what is actually going to be services. Oracle supports 6 different levels- Item refers as an item in inventory. There is no reference to install base.
- Party refers to a party which has install base item instances. If we choose party all the product will be covered that is owned by the party
- Product represents a single item instance. We need to enter instance number in Reference Number filed.
- Site refers to a particular site of a party. If chosen all the instance installed to that site will be covered.
- System refers to a group of item instance that is clubbed together
- Customer refers to party account. If chosen all item instances associated with the customer account will be covered and eligible for service.
- We have selected ‘Product’. Based on that either enter the serial number in ‘Serial Number’ field or enter the instance number in ‘Reference Number’ field.
- We can also change the effectivity dates at sub-line level. While doing so we need to make sure start and end dates fall with Line start and end date.
- The description field shows the concatenated value of “Item Description || Serial Number ||Instance Number”
At sub-line pricing tab we get the price for the sub-line. We can define the billing schedule and reprice the sub-line as well.
Navigate to Lines -> Pricing / Product -> Administration
We can change a renewal type for sub-line, if we don’t want to copy a particular sub-line while the contract is getting renewed.
Navigate to Actions - > Sales Credit
Enter the sales credit details. This is used to generate sales representative commission.
Enter the sales credit details. This is used to generate sales representative commission.
Once we are done with contract authoring we need to perform Quality Assurance check to verify all the required information / details are in place to activate the contract.
Navigate to Actions -> Check QA
- If a process result is success it as passed the check
- If a process result comes as warning, we can ignore it and continue considering that warning does not impact have any legal / business impact.
- If a process results in Error then we can’t continue. We must resolve the error to continue.
- As we see there are errors coming for billing schedule. We have not yet entered billing schedule, Let’s enter the Billing Schedule.
Billing schedule is required to let the system know how we going to bill to customer. Service Contact gives us flexibility to have flexible billing schedule which is suited for business / customer. We can bill the contract all at one go, annually, quarterly or monthly.
We will bill the customer annually; since it’s a 3 years contract it generated 3 lines in the schedule.
Once done, we will perform QA check again.
This time we don’t have any error, so now this contract is good to go with approval process. But if you noticed the ‘Continue Approval’ button is grayed out. This is because we have only opted for QA Check. To submit it for approval
Navigate to Actions - > Submit for approval OR Summary - > Administration ->Submit
Now can see Continue Approval is enabled. Click on Continue Approval. Upon click the contract will be submitted for approval. Based on the approval setup done in AME (Approval Management Engine) it will choose the approver and send a notification.
While the contract approval workflow is active the ‘Monitor’ and ‘Stop’ button will be activate also the active check box will be checked. That shows the approval workflow is action. We can check the current status of approval workflow by clicking on ‘Monitor’ button. If we need to stop the approval process then click on ‘Stop’ button.
Once upon submission we can find the notification in Launch Pad –> Inbox
We may also receive the notification in email if configuration is in place and workflow notification mailer services are up and running.
Click on Respond. It will open oracle workflow notification that allows to take required action.
Provide some notification connects if needed and click on Approve. We can also reject but that mandates the notes. If you are not the right person we can reassign to correct person. If you feel it you need more justification before approving you can use ‘Request Information’ button.
Once its approved, we will get another notification in our Inbox for signing the contract. Please note that whoever is assigned as approval in AME need to approve the contract. As far as signing is concerned it needed to be signed by the user who submitted the contract for approval.
Click on Respond to sign the contract. Oracle workflow notification page opens.
If you agree to sign the contract, click on ‘Yes’. Once its signed we get the details in our workflow notification.
The contract is approved and signed now. If we open it now the status will be changed to ‘Active’.
Once the contract is Active it does not allow to make any changes. All the fields become read-only. If there is need to make changes to active contract we need to use 'Open for Update' button. The contract will be moved to QA Hold and upon successful Tools -> QA Check it will again move to Active.
Once the contract is Active it does not allow to make any changes. All the fields become read-only. If there is need to make changes to active contract we need to use 'Open for Update' button. The contract will be moved to QA Hold and upon successful Tools -> QA Check it will again move to Active.
Ref : http://www.oracleappsnfusion.com/2012/12/oracle-service-contracts-part-iv.html


















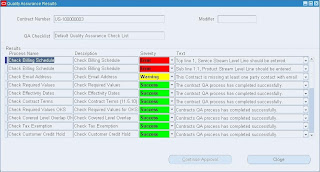













thank you for your interesting infomation. Medical Billing Services
ReplyDelete